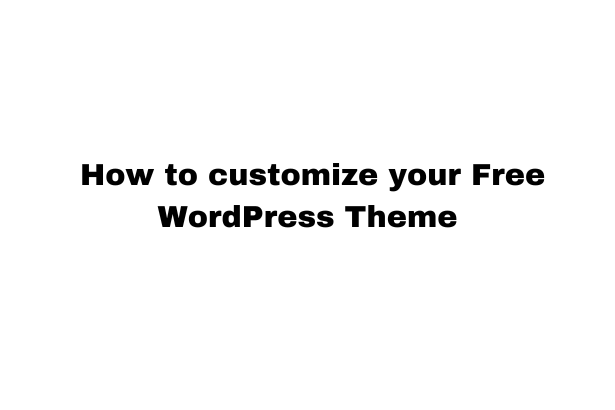WordPress is one of the most popular content management systems (CMS) in the world, powering over 40% of all websites on the internet. One of the reasons for its popularity is the flexibility it offers through themes and plugins.
While there are numerous premium themes available, many free themes provide a great starting point.
Customizing a free WordPress theme can give your website a unique look and feel without the need for extensive coding knowledge. Here’s a comprehensive guide to help you customize your free WordPress theme like a pro.
1. Choosing the Right Theme
Before diving into customization, it’s crucial to choose a theme that closely aligns with your vision. Look for a theme that has:
- Responsive Design: Ensures your site looks good on all devices.
- Customizable Options: Provides flexibility for changes.
- Good Reviews and Ratings: Indicates reliability and quality.
Popular free themes like Astra, OceanWP, and GeneratePress offer extensive customization options and a solid foundation.
2. Using the WordPress Customizer
The WordPress Customizer is a powerful tool that allows you to make changes to your site in real-time. Access it by navigating to Appearance > Customize. Here are some key features to explore:
- Site Identity: Customize your site’s title, tagline, and logo.
- Colors: Change the primary and secondary colors to match your brand.
- Typography: Adjust fonts for headers and body text.
- Menus: Manage and customize navigation menus.
- Widgets: Add and configure widgets in various areas of your site
3. Customizing with Page Builders
Page builders like Elementor, Beaver Builder, and WPBakery Page Builder offer drag-and-drop functionality, making it easy to create custom layouts without coding. Here’s how to get started:
- Install the Plugin: Go to Plugins > Add New and search for your preferred page builder.
- Create a New Page: Navigate to Pages > Add New and select your page builder template.
- Drag and Drop Elements: Use the page builder interface to add elements like text, images, buttons, and more.
4. Adding Custom CSS
For more advanced customization, adding custom CSS can help you fine-tune your theme’s appearance. Here’s how to do it:
- Access the Customizer: Go to Appearance > Customize > Additional CSS.
- Write CSS Rules: Add your custom CSS rules to change specific elements. For example, to change the background color of your header, you might add:
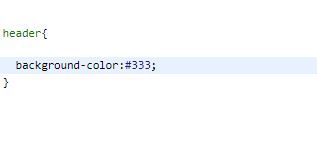
Preview and Publish: Use the live preview to see your changes and click Publish when you’re satisfied.
5. Child Themes
Creating a child theme is essential if you plan to make extensive changes to your theme. This ensures that your customizations are not overwritten when the parent theme is updated. Here’s a step-by-step guide:
- Create a Child Theme Folder: In your WordPress directory, navigate to wp-content/themes and create a new folder named after your theme with “-child” appended.
- Create a style.css File: Inside the child theme folder, create a style.css file with the following content:
Create a functions.php File: In the same folder, create a functions.php file to enqueue the parent and child theme styles:
Activate the Child Theme: Go to Appearance > Themes and activate your new child theme
6. Customizing Widgets and Sidebars
Widgets are small content blocks that can be placed in various widget-ready areas (sidebars, footers, etc.). To customize widgets:
- Go to Appearance > Widgets: Here, you’ll see all the available widgets and widget areas.
- Add Widgets: Drag and drop widgets into your desired widget areas.
- Customize Widgets: Configure each widget’s settings to suit your needs.
7. Customizing Header and Footer
Most themes allow you to customize the header and footer through the Customizer or theme options panel. For more control, consider using a plugin like Elementor Header & Footer Builder or Header Footer Code Manager. These plugins enable you to:
- Create Custom Headers and Footers: Design them using a drag-and-drop interface.
- Add Code Snippets: Insert custom HTML, CSS, or JavaScript into your header or footer.
8. Using Hooks and Filters
For developers looking to dive deeper, WordPress hooks and filters provide powerful ways to customize functionality:
- Action Hooks: Allow you to add code at specific points in the WordPress lifecycle.
- Filter Hooks: Enable you to modify data before it is displayed.
Example of an action hook to add custom code to the header:

9. Plugins for Additional Customization
Several plugins can enhance your theme customization efforts:
- Advanced Custom Fields (ACF): Create custom fields for posts, pages, and custom post types.
- Custom Post Type UI: Easily create and manage custom post types and taxonomies.
- WPForms or Contact Form 7: Add customizable contact forms to your site.
10. Performance Optimization
Customizations can impact your site’s performance. To ensure a fast and smooth user experience:
- Optimize Images: Use plugins like Smush or EWWW Image Optimizer to compress images.
- Enable Caching: Use a caching plugin like WP Super Cache or W3 Total Cache.
- Minify CSS and JS: Minify your site’s CSS and JavaScript files using Autoptimize or WP Rocket.
Conclusion
Customizing a free WordPress theme can be a rewarding process that transforms a basic template into a unique and functional website. By leveraging the tools and techniques outlined above, you can achieve professional results even if you’re not a seasoned developer. Remember, the key to successful customization lies in balancing creativity with usability, ensuring that your site remains user-friendly and efficient. Happy customizing!